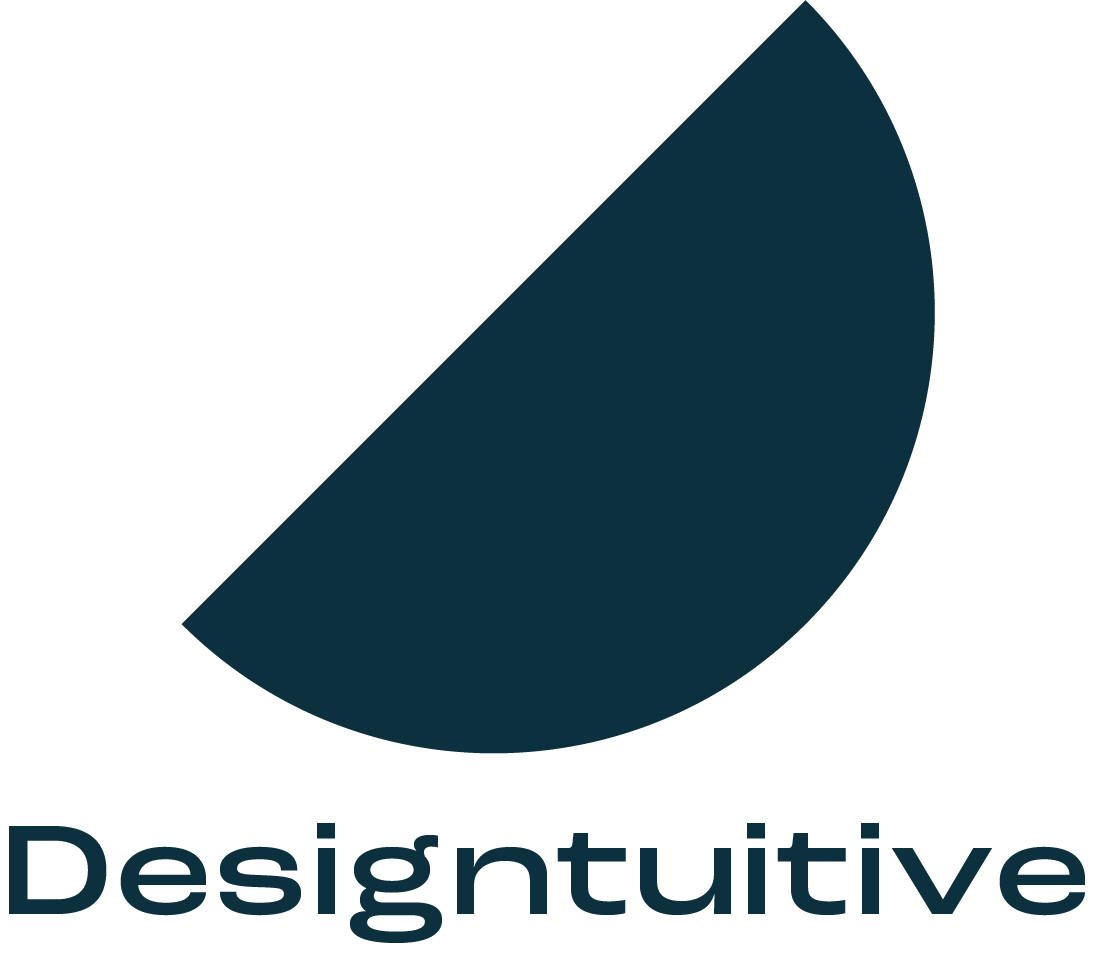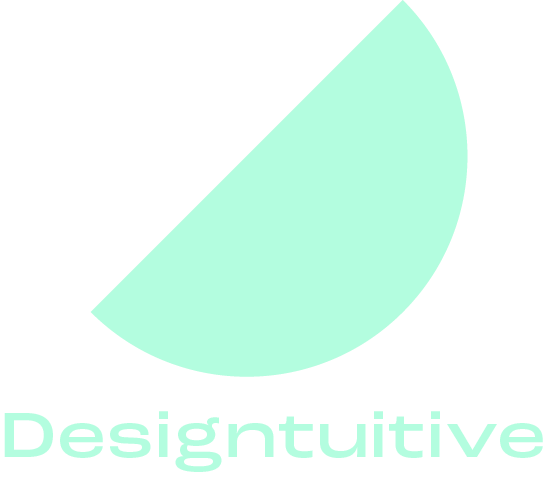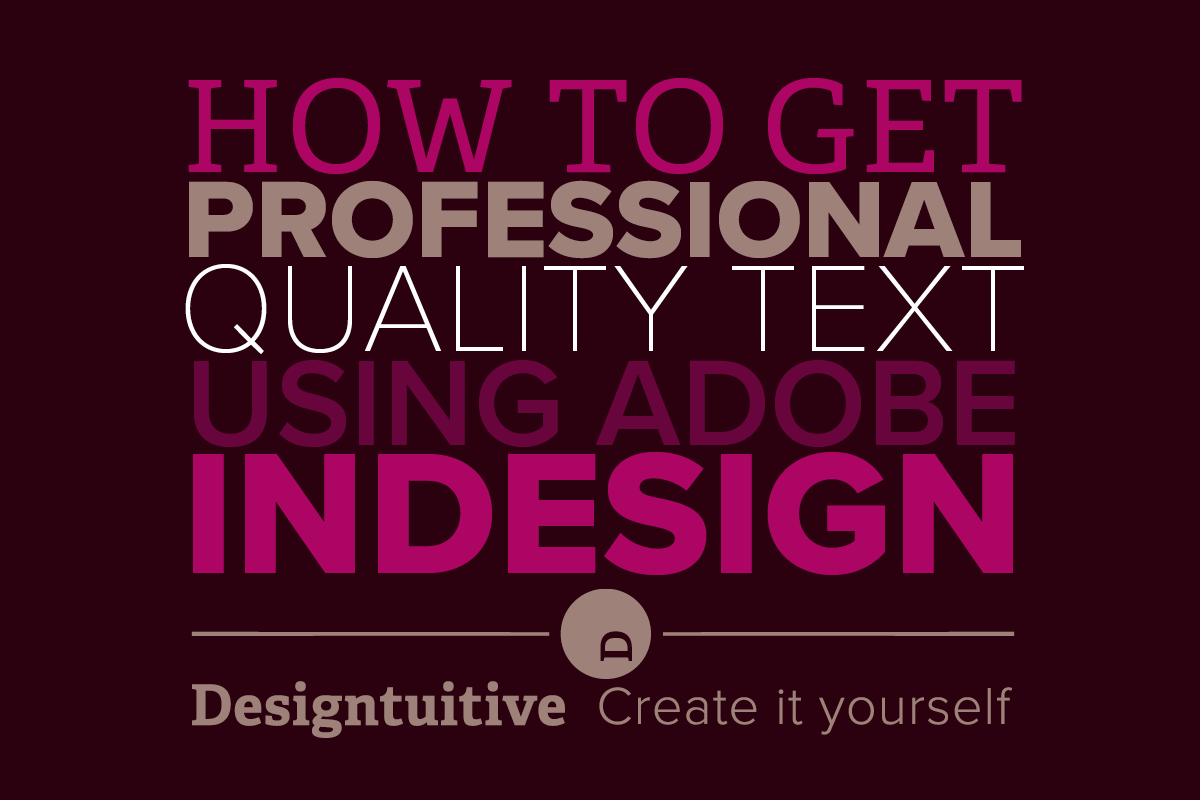InDesign Text: Pro vs Amateur [2/3]
In this mini-series we’re looking at working professionally with text in InDesign. If you read the previous post you’ll know that Paragraph Styles are what separates a professional approach to text from an amateur one.
In the second of this 3 part mini-series you’ll learn:
The difference between Character and Paragraph formatting
The four steps you need to create Paragraph Styles
How to apply Paragraph Styles to your text
Two strange little buttons
When you’re working with text you might have noticed two strange little symbols at the top left of the screen. These are actually buttons. They give you access either to InDesign’s Character or Paragraph Format Controls.
The one that resembles a letter “A” is normally selected by default (it’s appears slightly darker if it is). This gives you access to so-called Character Formatting Controls. But what is a character format? It’s anything you could apply to a single character (or letter). Here are some examples:
Font
Colour
Size
It might not look any good, but you could select an individual character and change its size or colour. So that’s what the commands under that button do.
In contrast, the commands you can access under the button that looks like a reversed letter “P” will affect the whole paragraph in some way. Here are some examples:
Alignment of the paragraph
An indent at the start of the paragraph
Hyphenation not applied to the paragraph
Good news and bad news
InDesign breaks what you can do to text into these categories. The bad news is that it can be quite complicated applying all the text features you might want to, especially as many are scattered across several parts of InDesign. But the good news is that virtually everything you might want to do with your text is combined in one place: the Paragraph Style.
Why Paragraph Styles are the way to go
Paragraph Styles are by far the best way to control your text, for these reasons:
All the controls are in one place
You can tell if there is any inconsistency
Everything is quickly and easily editable
How to create Paragraph Styles
Follow these four steps to create a paragraph style
Select a paragraph (four clicks does it quickly)
Apply character formatting (for example font, size etc)
Apply paragraph formatting (for example indents, hyphenation)
Capture what you’ve done as a Paragraph Style (Paragraph Style panel menu>New Paragraph Style).
Watch this five minute video for full instructions:
In the final part of this series you'll learn how to edit your Paragraph Styles and fix any text which isn't consistent.
If you want to learn InDesign fast, check out our unique Learn InDesign in an hour course. The first 6 lessons available free with no need to signup.