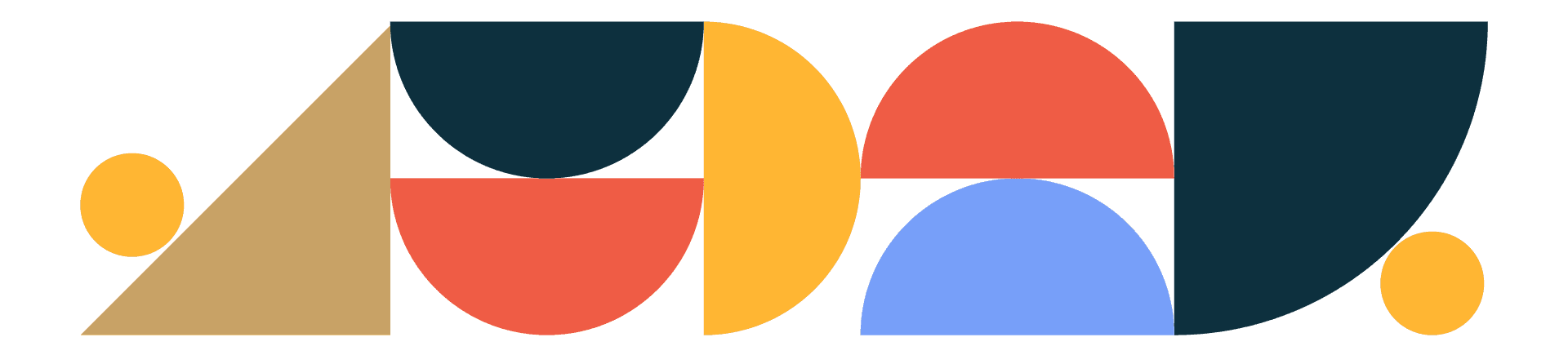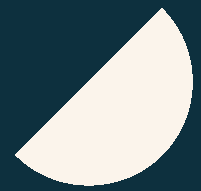
Designtuitive.com
Align shapes accurately using Snap to Point
Do Illustrator's Smart Guides drive you crazy when you're trying to align things? For example, when I try to align these triangles below (shown in Outline Mode), I get confusing, contradictory Smart Guides showing:
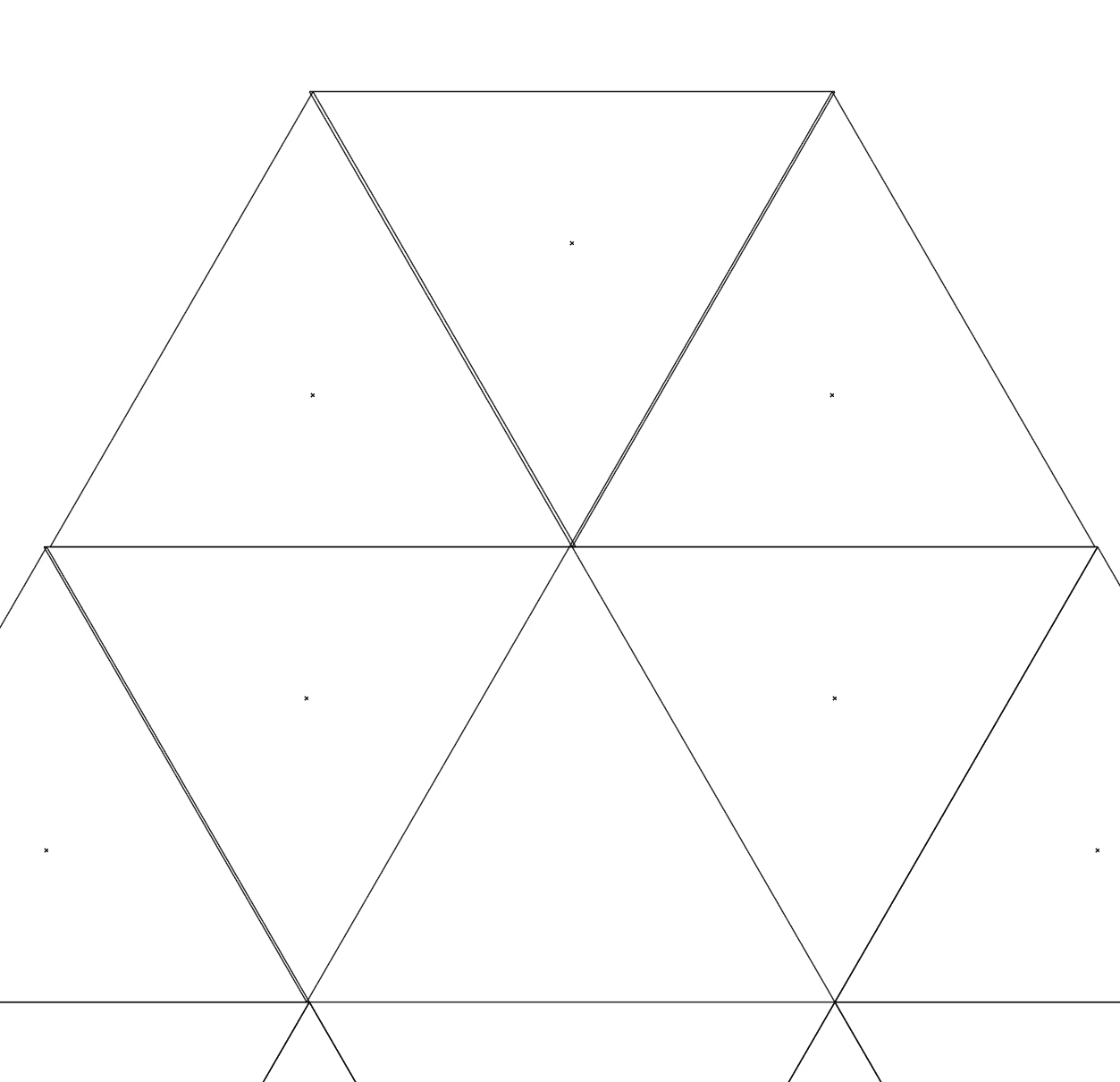
If you've found it difficult to align objects in Illustrator with Smart Guides you'll be glad to hear that there's a much easier way to do it. It takes a bit of explanation, but it's worth it.
When I first learned Illustrator there were no Smart Guides. Instead, you had to align things by their Anchor Points. This approach still works, but it's buried underneath another feature they introduced at the same time: the Bounding Box. Compare the two screenshots below. The first is a triangle selected (in Outline mode) with the Bounding Box showing, and the second is without it:
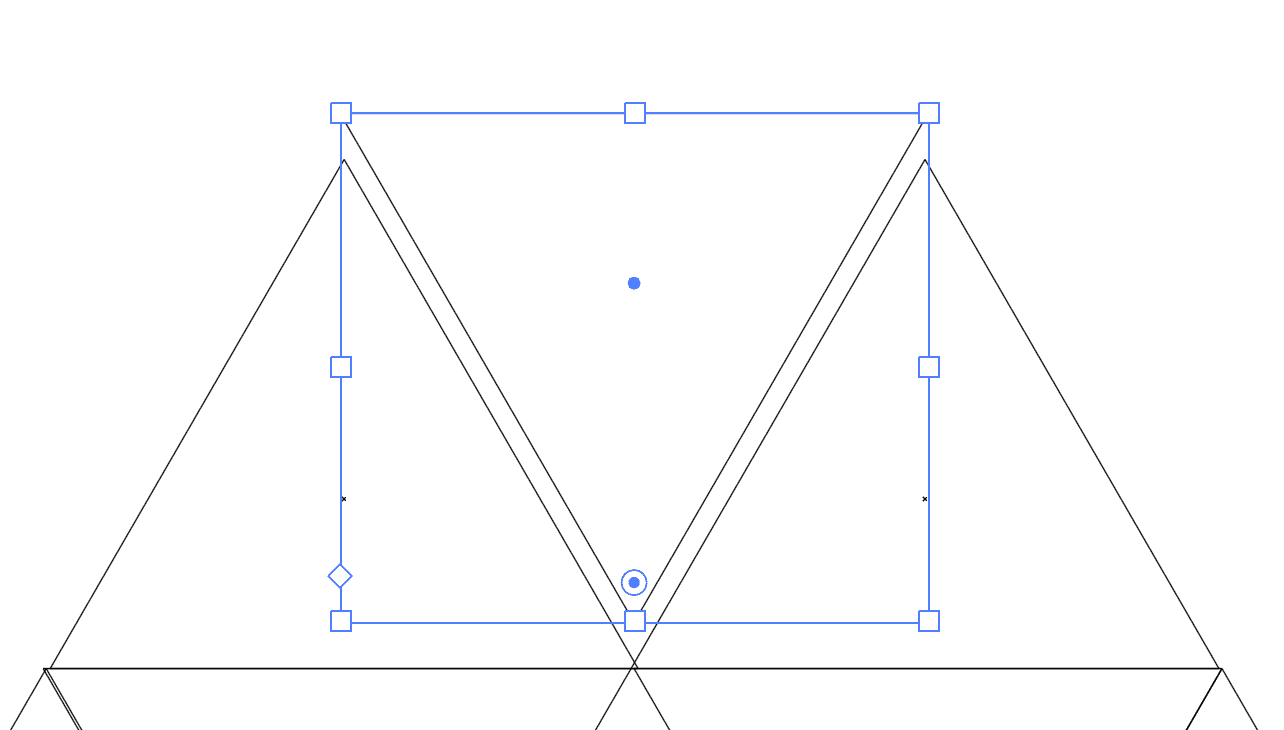
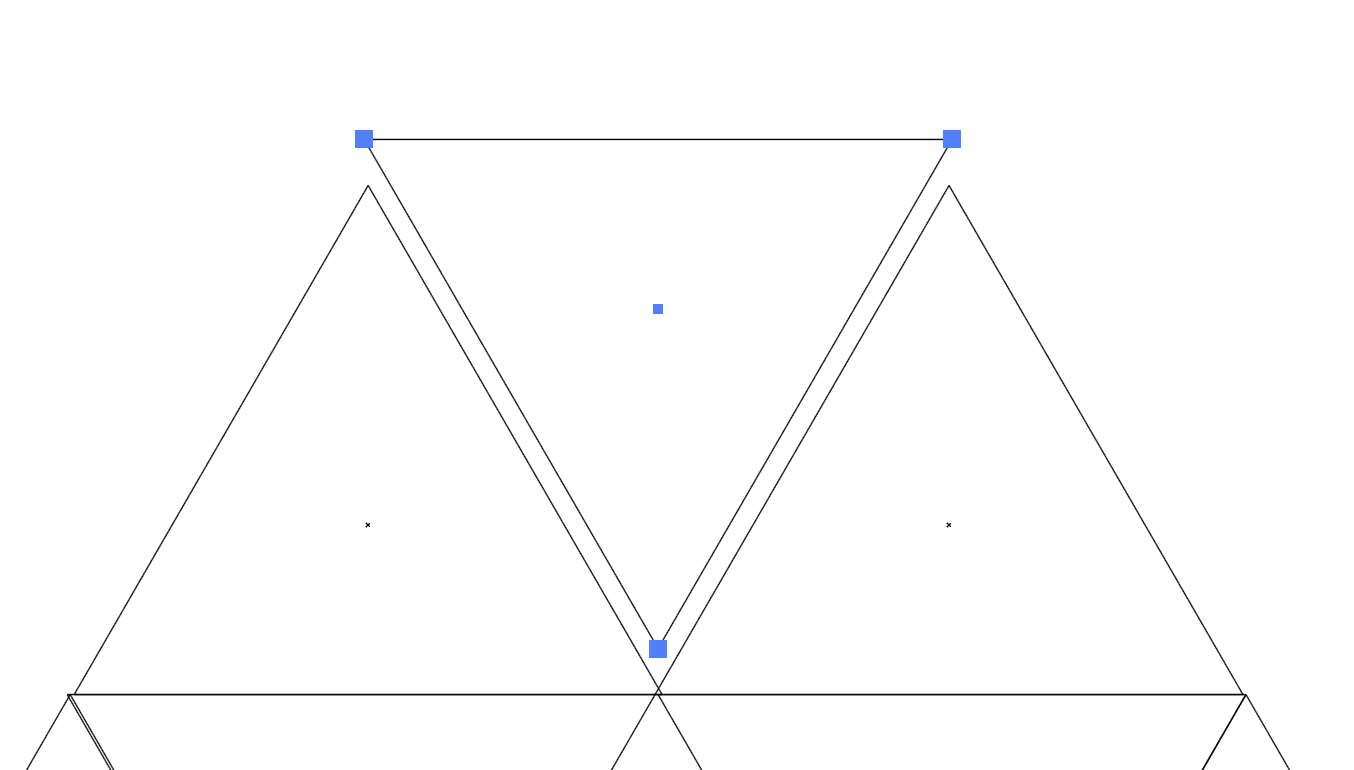
The handles around the edges of the Bounding Box make it easy to resize things, but in my view make it harder to align things. Why? Because they prevent you using Illustrator's Snap to Point feature.
Snap to Point is on by default (View > Snap to point – don't switch it off) and enables you to pick up a shape by its anchor point and align it to another shape's anchor point. See how simply it works:
Notice that you need to pick up the object by and anchor point, and snap it to another. Notice too that Smart Guides are switched off. It does work when they are on, but it's clearer (especially for this demonstration) when they are off.
So, to align objects easily, try switching off both the Bounding Box and Smart Guides and use Snap to Point instead.