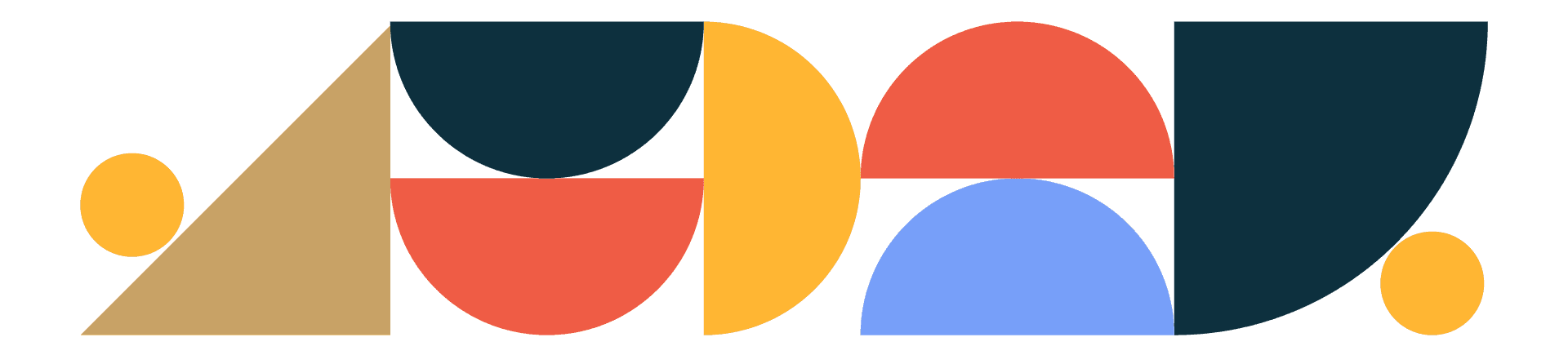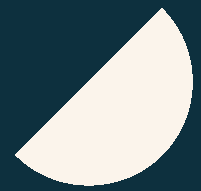
Designtuitive.com
Why can't I select things in Illustrator?
Why can’t I select just the thing I want to in Illustrator?
This frustration is felt universally by new Illustrator users.
If you’ve had the same experience, you’ve probably worked out that you can’t select the path you want to because it’s part of a group. It’s worth reading on to understand a little about groups before you learn how to get inside them.
Groups are used much more in Illustrator than in other design software, and make a lot of sense to use (once you understand them). Unlike Photoshop, where to do many things you have to separate elements using Layers, in Illustrator things are separate by default.
So sometimes you want to make it easier to select things that go together. For example, if you’re drawing a map of the world, you will have lots of separate countries, but you realise that you will want to give each of the continents separate colours. To do this, you’d select each country within a continent, then choose Object > Group. From then on, when you use the Selection Tool, if you click on any of the countries you’d select the whole group. See before and after the countries were grouped, below:
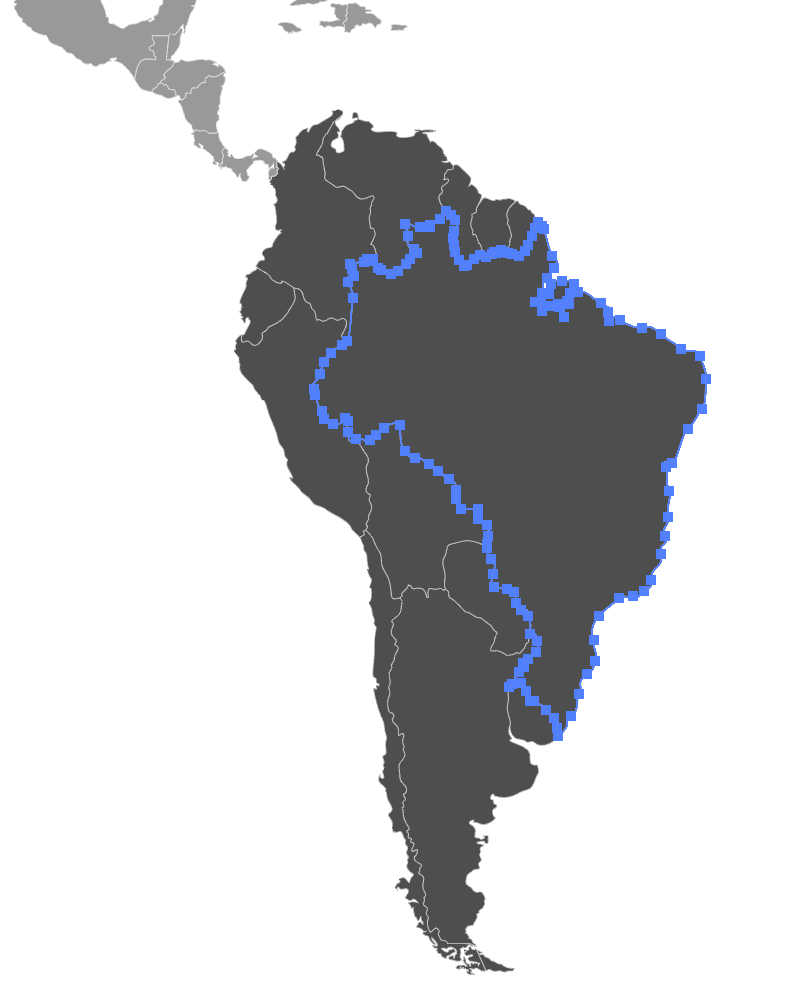
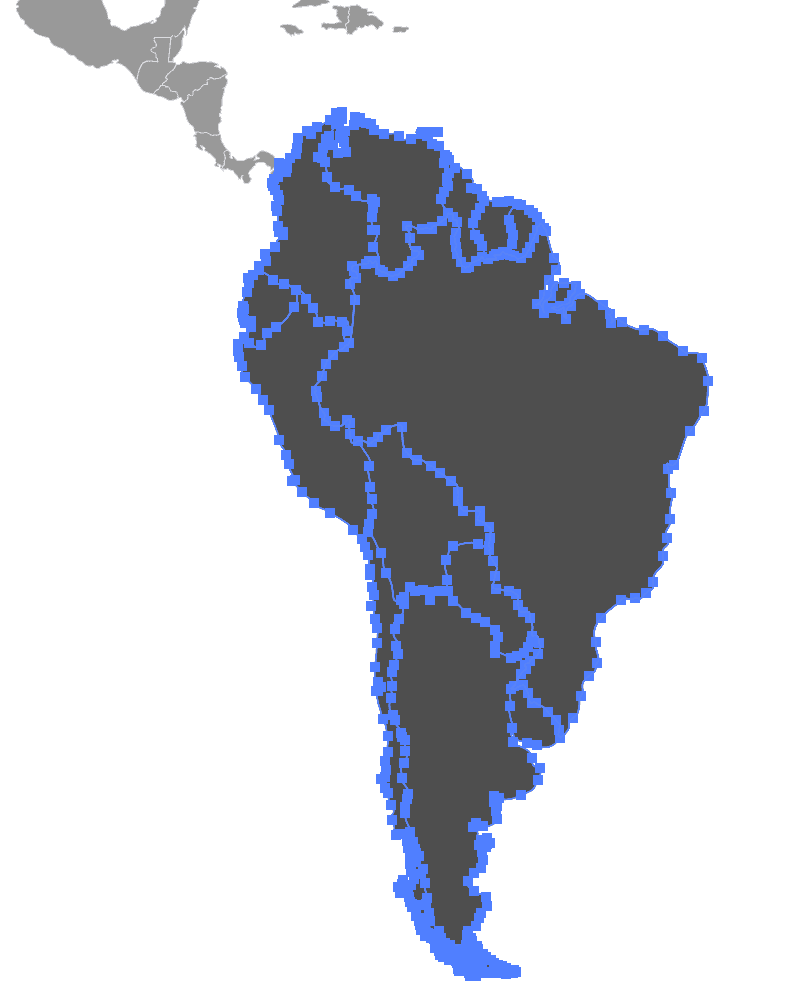
So to answer the question, if you want to select something inside the group you have 3 choices:
1) Choose Object > Ungroup. This works, but isn’t ideal, because that group was probably put together for a reason, and it’s usually best to honour that.
2) Double click on the group with the Selection Tool. When you do this you enter Group Isolation Mode, where for the time being you can select anything in the group as if it wasn’t grouped. You can tell you’re in Group Isolation Mode because objects outside the group appear faded, and additionally there is a narrow bar towards the top of the screen:
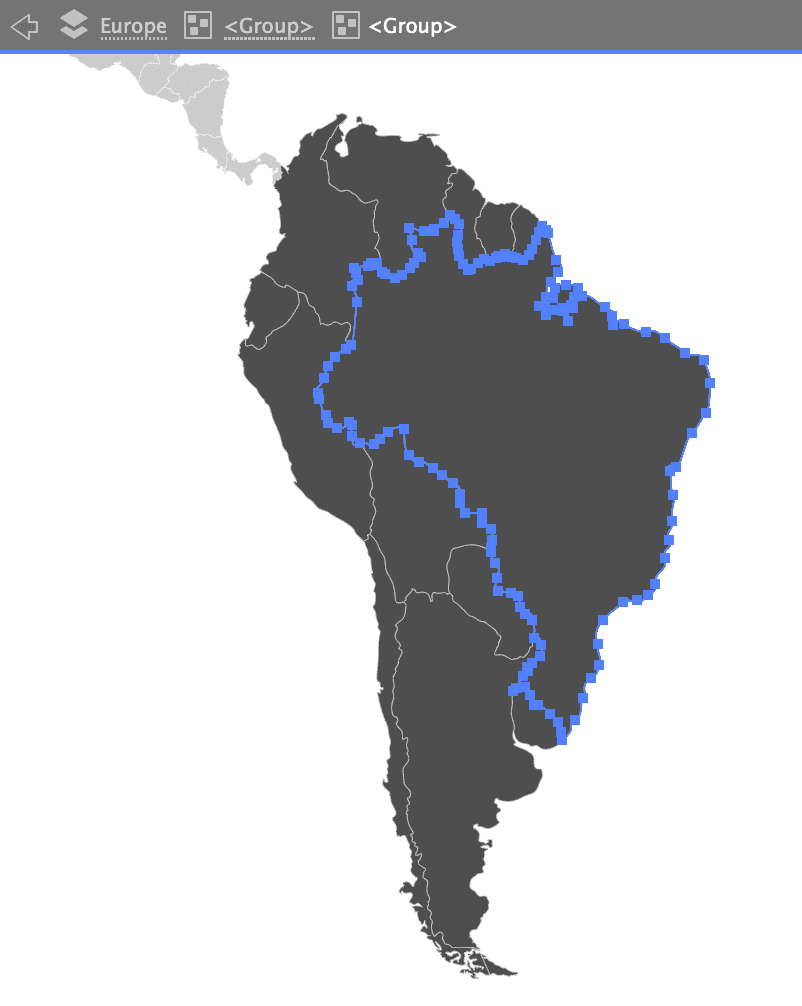
Notice the left-facing arrow on the left of this bar – this (or the Escape key) is what you press to leave Group Isolation Mode.
3) Use Illustrator’s Group Selection Tool. This is the best approach in my view. Unhelpfully, it’s hidden behind the Direct Selection Tool (press and hold down on it to reveal the tool you want):
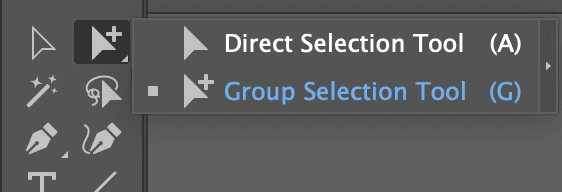
This tool selects objects with a simple click, even if they are inside a group. Better still, if the object you select is part of a sub group, an additional click will select that instead. This is beyond the scope of this article, but you can read more about the Group Selection Tool here.
Read our other guides to Illustrator
Explore our Graphic Design for Marketers course